Pax interchange format archives are an extension of the older ustar format that adds a separate entry with additional attributes stored as key/value pairs. The presence of this additional entry is the only difference between pax interchange format and the older ustar format. The extended attributes are of unlimited length and are stored as UTF-8 Uni- code strings. Keywords defined in the standard are in all lower- case; vendors are allowed to define custom keys by preceding them with the vendor name in all uppercase.
A pax archive tape format shall contain a series of blocks. The physical layout of the archive shall be identical to the USTAR format described in USTAR Interchange Format. Each file archived shall be represented by the following sequence:
- An optional header block with extended header records. This header block is of the form described in pax Header Block , with a typeflag value of x or g. The extended header records, described in pax Extended Header , shall be included as the data for this header block.
- A header block that describes the file. Any fields in the preceding optional extended header shall override the associated fields in this header block for this file.
- Zero or more blocks that contain the contents of the file.
At the end of the archive file there shall be two 512-byte blocks filled with binary zeros, interpreted as an end-of-archive indicator.
Restricted Pax
Restricted Pax is pax archive which suppressed the extended attributes entry whenever possible. The result will be identical to a ustar archive unless the extended attributes entry is required to store a long file name, long linkname, extended ACL, file flags, or if any of the standard ustar data (user name, group name, UID, GID, etc) cannot be fully represented in the ustar header.
Create Pax file on Windows
WinTar introduction:http://www.miscosoftware.com/WinTar/wintar.htm
Download WinTar from http://www.miscosoftware.com/WinTar/store/WinTar.exe
WinTar is a simple 32-bit Windows version tarball archiver - a powerful tool which allows windows users to create, manage and extract most popular Unix/Linux tarball and windows format archive files, including Pax format file.
When WinTar is running, it displays a list of files and folders in the current folder. Navigate to the folder that you want to add files and folders to the archive. After you select the files and folders and then do the following:
- » Select menu File New archive and then select the archive file format from the popup menu, e.g. Pax file. or
- » Click the main toolbar button New popup tag. When the popup menu displayed, select the target archive file format.
These two methods will display the New Achive dialog. Navigate the folder you want to save the archive file, enter the archive file name in the File Name text box. At this point, you also have a chance to select the target archive format at the next Save File Type and Archive Format combo boxes. You may select the compression method from the Compression combo Box, e.g. gzip,bzip2 or leave it as Using global options. Select None method, the archive will perform but do not apply compression, including Zip and CAB archive.
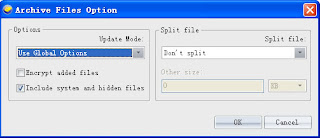
After click the OK button at the New Archive dialog, If you have selected files and/or folders on the first step, the Archive File Option dialog will display (the Globle Options controls this behavior). After select some archive options and click OK button, the archive process starts.
Extract Pax file
In order to extract files using WinTar you must first open the required archive or select the archive file in File List pane window. This may be achieved in one of several ways:
- » Target the archive file in the file list pane and select the archive file.
- » Double-click or press Enter on the archive name in Windows shell (Explorer or Desktop). If WinTar was associated with archives, an archive will be opened in WinTar. You may associate WinTar with archives after installation using File Association dialog;
- » Double-click or press Enter on the archive name in WinTar window;
- » Run WinTar from the command line with a single parameter - the archive name. If an archive is opened in WinTar, its contents are displayed.
Select files and folders, which should be extracted. You may do this using Shift + arrow keys or Shift + left mouse button as in Windows Explorer and other Windows programs. Having selected one or more files, select File Extract Archive menu or click Extract button at the main toolbar, or press Alt+E , enter the destination folder in the dialog box and click on OK. This dialog box also offers a few advanced options for archive extraction.
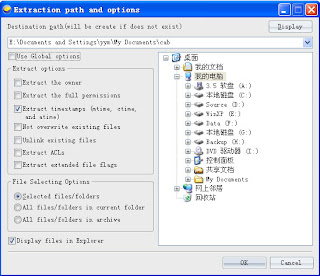
During the extraction process, a window will be displayed showing operation statistics. If you wish to break the extraction process, click on the Cancel button in the command window.
Other Articles
Extracting files from ISO image file
Creating/Extracting CAB archive file
Creating Unix/Linux Shar archive files on Windows System
Creating Unix/Linux tar, tar.gz archive on Windows System